Corel DRAW is an intuitive graphical computer applications that provide comfort of work for designers. CorelDRAW created and designed untu meet the needs of today's
designers work such as advertising design, poster design and other
publications for both print and web.
1. Know the Work Area CorelDraw
Understanding the elements of the work area will be helpful in designing use this application optimally. In general there are some an important element in the work area CorelDRAW namely: a menu bar, toolbar, toolbox, property bar, Docker windows, ruler and guide line, and the status bar. Property bar and Docker window provides access to the command line with an active tool. Property bar, Docker window, toolbars, and toolbox can be modified, such as displayed, closed or moved on the screen.
(A) Menu bar, (B) Toolbar, (C) Ruler and Guide Line, (D) Toolbox, (E) Drawing Page, (F) Drawing Window, (G) Document Navigator (H) Title Bar, (I) Propertybar, (J) Color Palette, (K) Docker window, (L) Navigator, (M) Status bar
Description:
Menu bar contains a selection of areas in the form of pull-down menus
Property bar is a bar menu that has commandsassociated with the object or tool that is beingactive. For example, when the text tool is active,the text property bar displays commands forcreate and edit text.
Toolbar is a menu bar that contains shortcuts to menuand other commands.
Title bar is the area that displays the name of the documentwhich is being opened.
Ruler horizontal and vertical limits are used fordetermine the size and position of an object inimage
Toolbox contains useful tool to create andmodifying an object in the picture
Drawing window is an area outside the work area bounded byscroll bars.
Drawing page square-shaped area in the drawing windowwhich is a work area that is printed.
Docker window is a window that provides command andthe settings that are relevant to a specific tool.
Color palette is dockable bar that contains color swatchesStatus bar is the area under application which contains informationabout object properties such as type, size, color, fill,and resolution.
Document navigator is in the lower left area of applicationsuseful to switch to another page andadd a new page.
Navigator is a button at the bottom right of theuseful for displaying miniature drawingwindow to shift the display.
2. Steps / Case
a. Set the navigation / displayThe following exercise aims to set the display or navigation in CorelDRAW by opening a document that has been prepared.
1.1. Open the document
• Click File> Open or select the Toolbar
• Place the folder where the document is stored.
• Click the document name (kartun.cdr).
• Click Open.
1.2. Set the display with the Zoom Tool
Once the document is open, it can be set how large the image is displayed. To zoom in or out can open the Zoom flyout in the Toolbox, and click the Zoom tool or by pressing the Z button on the keyboard. After the Zoom Tool is clicked then the following will appear a few buttons on the property bar as follows:
1.3. Set the display to the Hand Tool
To shift the display use the Hand tool by clicking and drag, such as shifting the paper on the table by hand. you can activate the Hand tool by pressing the H key on the keyboard.
1.4. Set the display with the Navigator button
In addition to shifting the display, you can using the Navigator (located at the corner drawing the lower right window) after a set Zoom, which allows you to shift the display through miniature drawing window. you canNavigator activate by pressing Non the keyboard.
1.5. Close the document
To close a document you can use the menu File> Close or click to mbol Close the top right corner of the document.
2. Know the working principles CorelDRAW
Exercise makes cards will guide you to know the working principle CorelDRAW briefly to make a rectangle. Training will start by setting the Page Setup, and then create a new object, giving color, adjust the size of the object and moving object.
Create Business cards with CorelDraw
- Blogger Comment
Subscribe to:
Post Comments
(
Atom
)

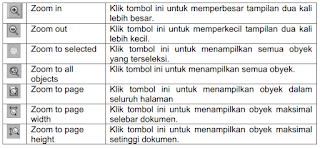
0 comments:
Post a Comment