Cards
or it could be called a business card is a card in which there is
information that is used as a self-supporting business activities. Cards reflect the corporate image so that cards need to be designed well and easy to read. Business cards can also be a media promotion of a company.
Elements that must be present in a card that is:
1. Name of company
2. Logo / logotype company
3. The types of companies that describe the company is engaged in a particular field
4. Contact address complete with telephone companies and email / website
5. The name of the business card holder6. Position business card holders
Which need to be considered in the design of business cards, which are:
1. Try not to change the company logotype.
2. Use the color matches the color of the company, choose the color of the paper and the text contrast for readability.
3. Make some font sizes, ranging in order from most important
4. As little as possible in the font, just one or two types, and as
the use of letters with thickness variations or different sizes.
5. Create a layout as simple as possible, to be easily read.
Steps to load cards:
1. Create a new document
To create a new document you can use the menu File> New or click the New button on the Toolbar.
2. Saving Files
Use File> Save As to the first, and use the File menu>Save or with the shortcut Ctrl + S for subsequent storage.
3. Set the paper size
After creating a new document You can set the paper size the menu Layout> Page Setup or with the Property Bar.
Choose Paper size: A4, Units: centimeters, and Orientation: Landscape.
4. Make the rectangle
To create a rectangle using the Rectangle tool in the Toolbox. Click the Rectangle tool and then the direction of the pointer to the Drawing Page. Click and drag the pointer in A to B as shown below.
5. Give color rectangles with the Fill Tool and Tool Outline
Next you can give the color of an object by selecting one color on Color palette on the right side of your application, then the rectangle will be colored as color you choose. Fill is a color, bitmap, gradient or texture fill a object (in the form of a closed curve).
While the Outline is the line that forms an object.
6. Set the size of the rectangle
Next you can adjust the size of the rectangle in two ways, namely using the Property Bar or by shifting Handle.With Handle You can set the size of the rectangle with eight directions.
If you want to adjust the size to scale proportionally, then use the four-Handle in the corner of the rectangle.
7. Selecting a rectangle
When
the object in an active state it will be marked with Handle (eight
black box around the object) around him, and vice versa object which is
not active then there will be no Handle surroundings. To activate (select) use the Pick Tool, then click on the center of the rectangle is no color.
As for disabling the object, then click on an empty part of the Pick Tool in Drawing Page / Window.
8. Shift the rectangle
You can drag the rectangle to activate it first and then drag to another position.
9. Set the order object to Order
Who first made Object lies in the bottom of the order, and so the next object will be located on it. Then to arrange the order of objects you can use the Arrange menu> Order.
10. Create Text with the Text Tool
To make the text Artistic Text you can use the Toolbox. Select this tool, then move the pointer and click on the Drawing Page, and then type the text. Use Property Bar to choose the font and adjust the text size.
11. Creating the Insert Symbol Character
To make the logo on your business cards, then you can create a Special Character with Text menu> Insert Character.
12. Creating Business Cards
After the steps above you are doing, so now you can make your business card.
- Blogger Comment
Subscribe to:
Post Comments
(
Atom
)

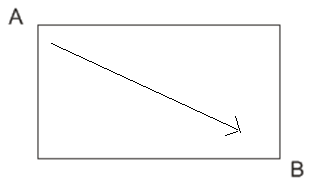






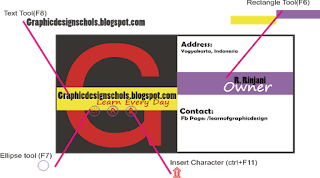
0 comments:
Post a Comment